So it’s no secret that I use Inkscape (a free vector graphics program) to create most of my graphics. And then after I’m finished making the pretty stuff there, I typically upload it all to Canva. And THEN once I’ve done that, I format my covers. It’s just easier to export to PDF with the right sizing from Canva.
So can you make Canva to create a book cover? The answer is a resounding yes! I do it all the time.
BUT the caveat is that the free graphics (and even the paid ones for Canva pro) have a license. Translation: there are rules you need to follow if you’re using these graphics, because your work can get taken down if you don’t.
And unfortunately, licenses can sometimes change over time. Companies (and artists) usually reserve the right to do that. So to save yourself some hassle years down the road (or months – who knows), it’s better to make your own graphics.
After watching lots of tutorials on YouTube, that’s exactly what I started doing! All of my publicly available books now feature graphics that were drawn by me…except for one. But I recently drew the graphics for that one and the change is currently in review on KDP. This is what it’s going to look like:
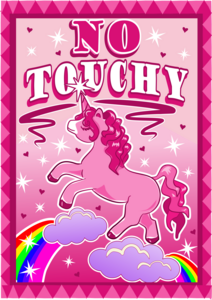
I think it’s pretty, and I’m excited for the updates to go live. I had intended to do this long before now. But when I first started creating books, my priority was to keep momentum so that I didn’t give up on it. So back then, I read the Canva license, and I used the free graphics. Anyways. It was long overdue for an update!
PS if you think this book looks CUTE AF and want more details about it, I’ll post a link here once the updates are live. But basically…it’s a discreet period tracker. Discreet as in, you can’t tell what the book is about by the cover, but it’ll definitely make people think twice about opening it. Pretty nifty, huh? I think it’s cute.
How to draw freehand in Inkscape
There are many ways to do this. A lot of people opt for the bezier tool, which allows you to draw straight and curved lines. I always found it hard to control the curves, though, so I was excited to find another option.
My favourite is the pencil tool. *Insert the singing of angels here.*
Okay, okay – maybe the angel singing is a little dramatic. But still, it felt so nice to learn how to use this tool and get good results. At first, I thought it was useless because all my lines came out shaky. Any shake from moving the mouse showed up. It looked horrible.
But then a tutorial taught me to turn the smooth percentage to 50%. What does that do? It smooths the line without taking away too much of the detail you drew. All those little shakes were GONE. Sometimes it’ll destroy your tiny curves, but not always. It mostly allows for you to draw just like you’re holding a real pencil or pen.
And if it does mess up a shape, that’s where you start using the node tool to make corrections. Simply select the node tool, and then your line, and then you’ll see the nodes of your lines (usually little squares). If you want to edit a few of those nodes at a time (for ex, move them to a different spot together), then you click and drag your cursor over those two nodes. Release once they’re highlighted, and then click on the node and drag to the new position. It’ll take both with it.
You’ll also see curve handles around the nodes that let you adjust any curves. And of course if none of these nodes are working the way you want, you can also double click the line to create a new node, or click and hold the line to move the line itself. I find these last two options are typically helpful for hearts, because you need to have nodes at specific spots or else the curve gets really wonky.
Other tips for free hand drawings in Inkscape:
There are tools for pre-set shapes, too. Like rectangles, circles, and stars (that can be turned into triangles by playing with the spoke settings). Basically you select the tool, and then click somewhere on your canvas and drag your cursor until you’ve got the shape and size you want. For a perfect circle/square, hold your ctrl button down as you click and drag.
If you want to merge these shapes into other parts of your drawing so that it’s easier to outline everything, you need to change it from an object into a path. This is done by clicking the Selector Tool (side navigation), and then select the shape. Then go to Path (top navigation), and click “object to path.”
Move the shape into position (usually overlapping your other shape by a little), and select both (hold down ctrl and click them both – make sure they’re both outlined with a dotted rectangle). Once the two are selected, go to Path again (top navigation) and then “Union.” This will merge them so that any stroke outline will now go around both. Keep in mind that if you want to merge two shapes, you need to convert BOTH to paths (separately). Your free hand drawing with the pencil or bezier tool already count as paths.
And then you can also fill and outline everything, too! Go to Object (top navigation), and then “Fill and Stroke.” This should open up a side window with three tabs: one for fill, one for stroke fill, and last for stroke details. Stroke details lets you set things like the size of the outline, as well as the shape of the corners (rounded/pointy). Stroke fill is the color of the outline, while fill is the color of the actual object itself.
Also remember that Inkscape defaults to a transparent background when you start a new project! So if you leave anything blank thinking it’ll save as white like the canvas, you’ll end up with a transparent spot instead!
For delicate lines (ones that taper off on each end), select the line and go to Path (top navigation), and then “path effects.” This should pop up in your window on the side. Search for “Power stroke” and select that. Once you’ve done this, click on the Nodes tool, and you’ll see a few pink nodes that you can use to adjust the taper of the line.
And cool text tips:
I’m still learning a lot of text manipulation in Inkscape myself. But there are a few cool tutorials on YouTube that can teach a few tricks. Basically, click the text tool (looks like a letter A along the side panel), and start writing. You can adjust your font type, size, and spacing with the text options that pop up for this tool. Then you can change the fill and the stroke fill (outline) in the same box as you do for other images.
One neat way to make text look a bit 3D is to duplicate the text (hold ctrl and press D), and then do a fill and stroke with your outline color (making the text one blob of color). Then, increase the stroke size a little bit. Using the selector tool, you can then move this duplicate text slightly down and off to the left or right. Put it under the original. And voila – you have a cool 3D outline effect!
Once finished, Export Image as PNG
This part took me a while to figure out. What you need to do if you have multiple pieces (paths) to your drawing (the unicorn one above probably has about 50 to 100 because of the color and shading I added)…is select everything. Use the Selector Tool, click on a blank space somewhere beyond one of the top corners, and drag over the entire image until you pass the far bottom corner. This should select every part of your graphic at once.
Then, go to File (top navigation) and then “Export.” This should bring up a new tab in the same window that stroke and fill appeared in. You’ll see options for sizing, and DPI. To make sure your image keeps a certain quality, you should input a minimum DPI of 300 (this is what most places ask for at the very least). Then, you can manually change the width and height (they should be linked if everything is selected, meaning you only have to change one and the other will automatically adjust).
On the top tab, make sure “selection” is highlighted. This is why you selected everything, although sometimes the settings get a bit wonky and try to choose another option instead. So just double check.
Once you’ve adjusted the DPI and size, set the export type as PNG and click the file folder icon to choose where you’re going to save it. Give it a name in the window that pops up, too. Sometimes you’ll also have to change it to PNG in this window (from SVG). I don’t know why it resets it to SVG, but just double check before you close that window. You WANT this to export as a PNG.
Then, hit the button that says “export.” Sometimes it already saves it when you name/select the location for the file. If it did and it asks if you want to replace it, just hit yes (just in case).
To save your entire project in case you want to make edits later, you go to File (top navigation) and then save. Save the project as an SVG (which should be the default).
There are other ways to save and export things, but this is how I prefer to do it.
For sizing: you might want to make sure it’s at LEAST 2000 x 2000 (or bigger). It’s always better for image quality if you have to reduce size after uploading it to Canva, not increase. The image isn’t flexible (vector) anymore once you save it as a PNG.
Check Your KDP Book Dimensions
So this step needs to happen next. Basically, go to the KDP cover calculator here, and put in the details for your book. Some options that might trip you up: left to right (for most English books), Black and White unless you want to have insane production costs, cream is better than white for reading, and inches is easier for Canva set up. You should already know your trim size and page count by now. Covers depend on these things. Always finish your interior before putting your cover together**.
**the exception to this is doing a mockup. It’s totally cool to create a mockup so you don’t forget your awesome ideas. Canva elements can be amazing for this to help you see if your vision is worth drawing in Inkscape. Mockups don’t need a confirmed size. Just do something like 6 x 9 or 8.5 x 11 or whatever size trim you’re aiming for, to get a general gist of placement and spacing. Mockups are for your eyes only.
Once you hit “calculate dimensions”, you’ll get a table and a graphic back. It’ll show you the different margins, and the table will tell you exact measurements. The one you want to pay attention to in order to set up your Canva canvas is the total width and height (with all margins included).
For instance, for a 6 x 9 trim with over 100 pages, it might be something like: width = 12.59, and height = 9.25. This is the front, back, spine, and any margins. So you take these numbers over to Canva and click on “custom size” (it’s a purple button with white text near the top right). Select inches (if it’s in px), and put in the dimensions you were given. Width in the width spot, and height in the height spot. Click “create new design.”
Upload your Inkscape Graphic to Canva
Phew. So you’ve got the right book cover file size, and you’ve got your graphic done and saved as a PNG. Now it’s time to make the cover!
There are a few ways you can do this depending on what you want.
Canva does have a lot of free font styles (much more than Inkscape), although there is also a license on those. Most of my work uses the Canva fonts. The selection is just…worth it. So if you feel comfy with the license, you can use their fonts. But if you don’t, include text in your Inkscape design before you upload.
After clicking “create” from the above step, you’ll have options along the left side of your screen in Canva. Find the one that says “upload”, and upload your PNG. Depending on the size, it may take some time. Once it’s fully uploaded, drag it over to the blank canvas.
If you left your background transparent in your Inkscape graphic, you can change the document color by clicking on the white page and then the white square at the top (it says “color” when you hover your cursor over it). There are tones of Canva tutorials, so I won’t get into color and text specifics here.
But in terms of sizing and margins: go back to your KDP calculator table and look at the dimensions. I think you can also download the template (and then upload to Canva and place it with some transparency – remember to remove it again before you download your cover). But I usually just go to “Elements” on the left side, choose a square, and then resize the square to the margin sizes. As you drag the edges of the square, it shows you how wide it is. Once it’s approximately the right size, move it over to the edge of the cover. This will show you what will get cut off in the printing process.
Place these all around the edges, and then do more squares for the usable space (for your trim size, ex. 6×9). This should show you roughly where your spine is, too.
IMPORTANT FOR KDP: Your cover image MUST go to the edges past the margin on every side. If they see white space as a border, they will often reject it. If text goes beyond the margins, they’ll also reject that. So plan your design to have a little bit cut off, or add some Canva rectangles with colors as a border.
Side note; You can also make a spine graphic if your spine is big enough, or just put some text on it. Use the dimensions from the calculator table, or the template. Keep any text within the margin lines.
Download Cover as PNG Image + Reupload to Canva
This is largely because of…edit lines. I found that Canva will often show little grey lines around the rectangles (even without any border line applied!!), any text boxes, and sometimes even my Inkscape graphic, if I try to download directly as a PDF. The only fix I found for this was to download as a PNG, and then reupload.
I make a second page in the document, and add the full cover PNG to the new page. It’ll need to be resized, but don’t worry: it was downloaded at the proper size and you won’t lose quality by doing this. It should fit the width and height perfectly without any quality loss. Zoom in and make sure you extended it all the way to the edges, though, because as I mentioned: KDP does *not* like the edges to have white borders.
Once you’re satisfied, download ONLY the second page (with the full cover PNG) as a Print Ready PDF. If you have Canva Pro, you may want to select the CMYK color scale (this is what KDP uses – keep in mind that Inkscape only works in RGB, so your printed colors will be off slightly). I think that GIMP (which is also free) allows for conversion to CMYK but……it can take some extra time depending on your computer.
Anyways. This PDF will save in the dimensions you need for your cover, and this is the file you upload to KDP as your cover.
Congratulations!
If you did all of the above, you likely created a perfect cover for your book. It can be a lot of steps – and it’s a lot of learning. These skills have taken me YEARS and many, many mistakes to learn.
This article doesn’t give a detailed rundown of how everything works. The tutorials on YouTube do a much better job of that. I might come back and add some photos to this post, but…I really think it’s so much better to watch a tutorial, and then come back here once you know where the basics are located. Inkscape is a powerful tool, and even I’m still learning all the different things it can do.
But once you know where most things are, and combine it with ideas on how to use it, you can still get a lot done. That’s just one reason I LOVE the pencil tool.
And as always, I’m present on X pretty often. If you have questions, or comments, or want to show me your awesome covers: please tag me over there because I’d love to see/chat!
